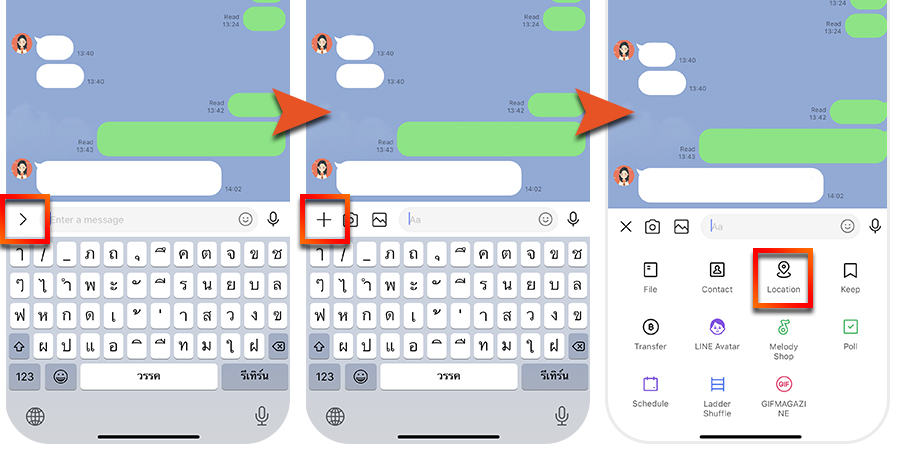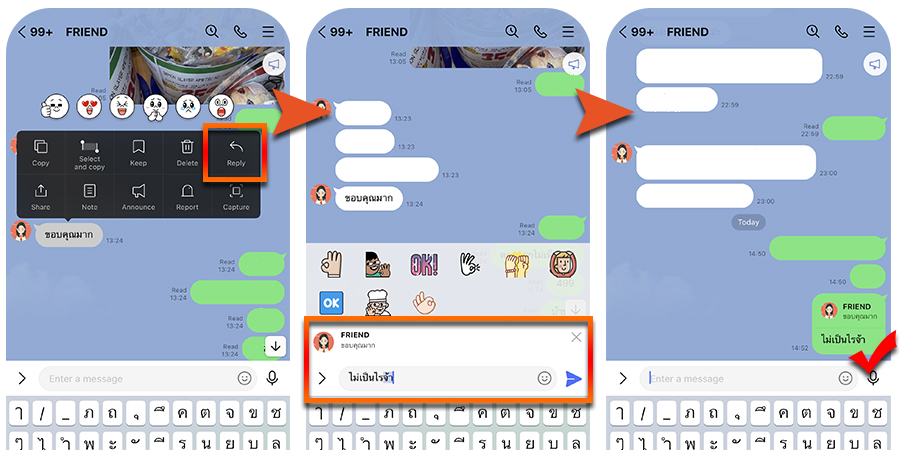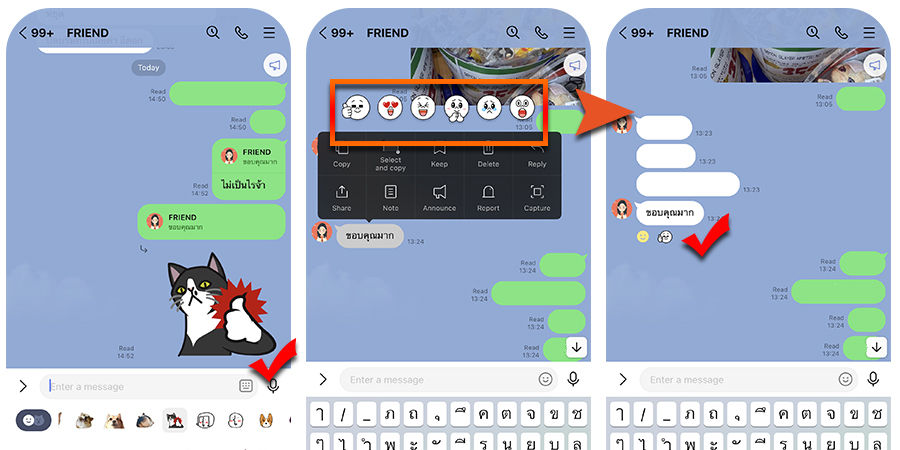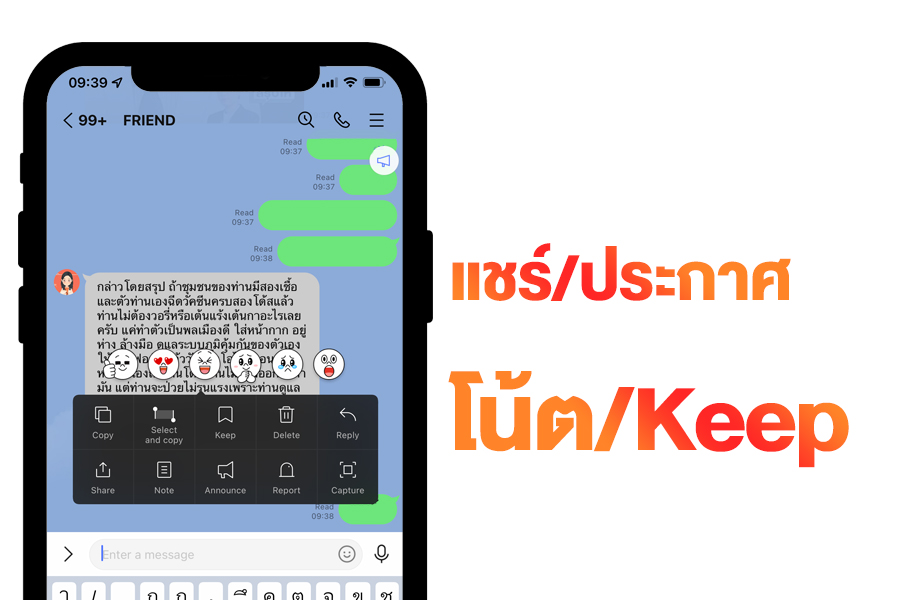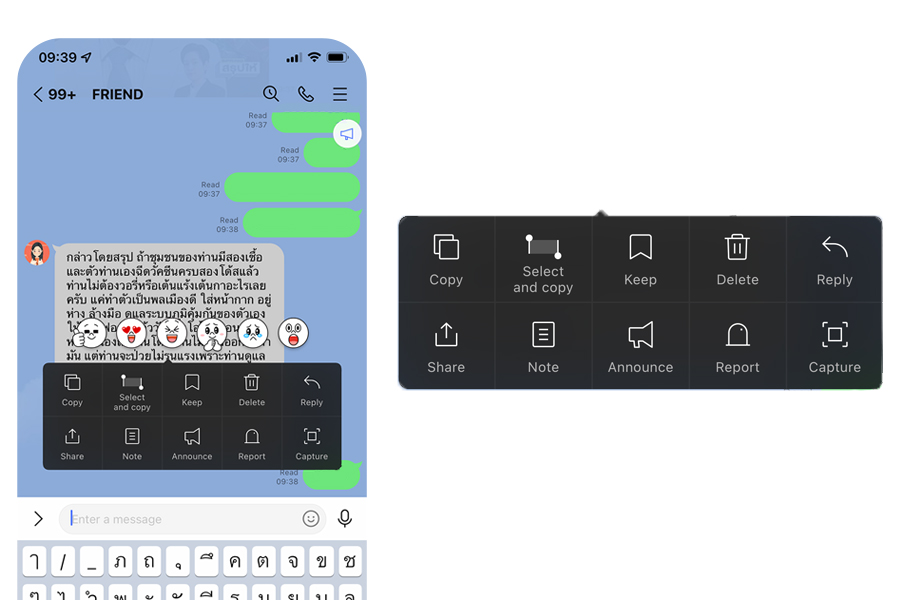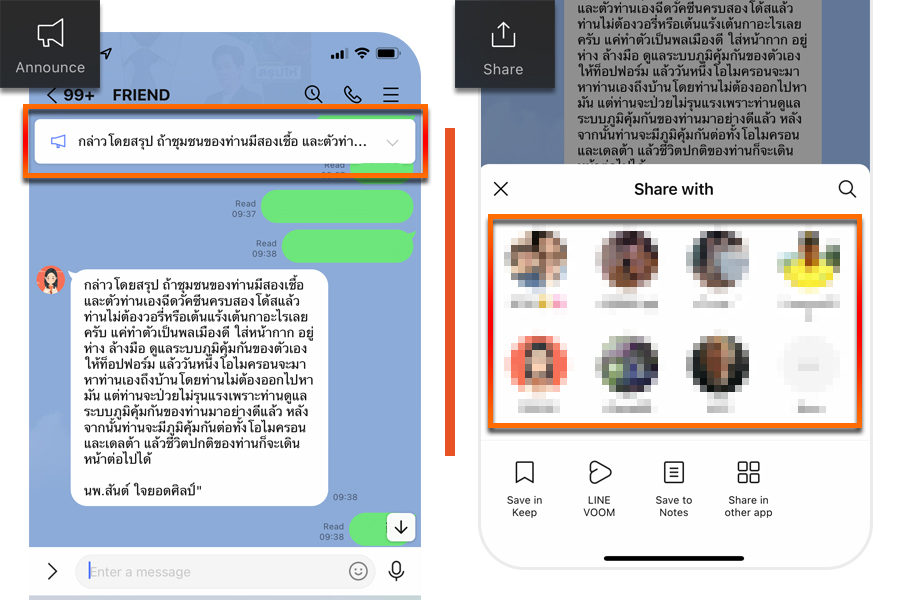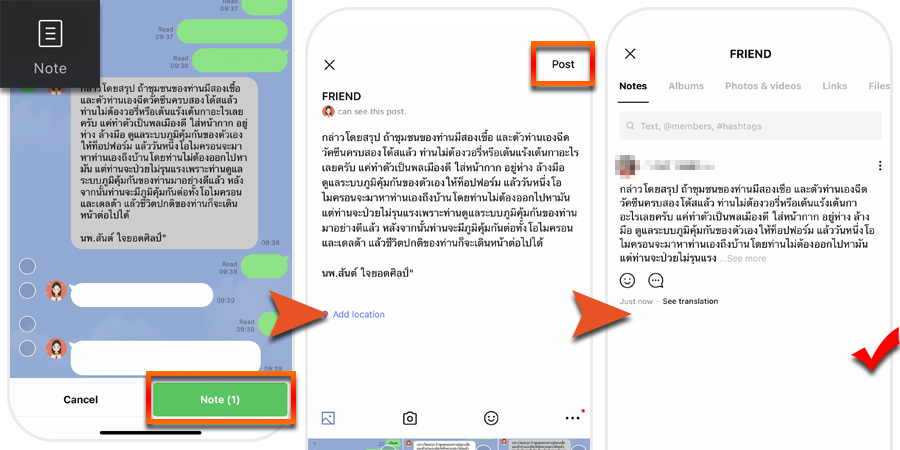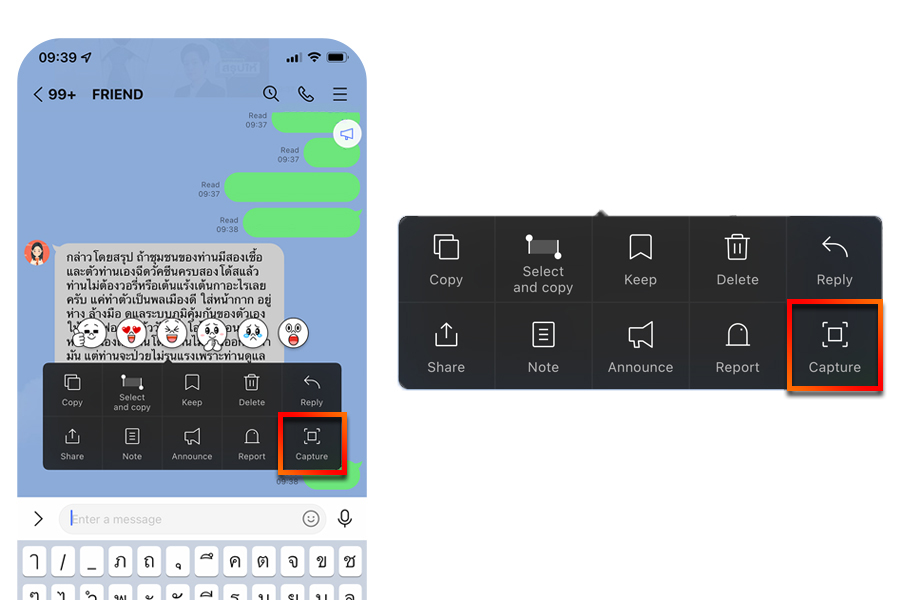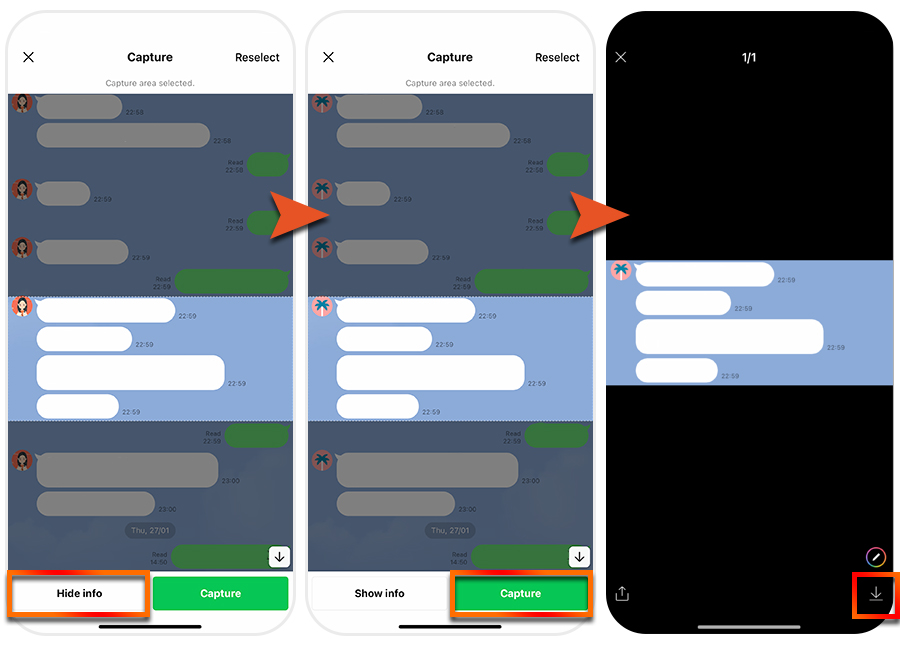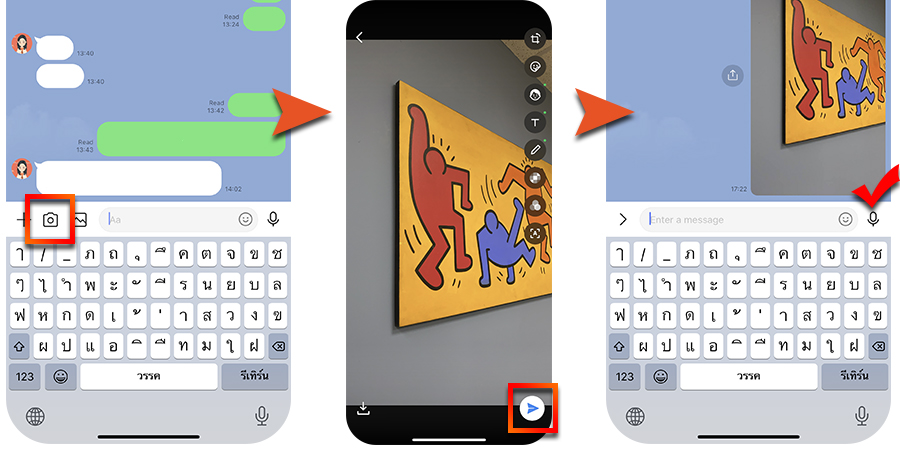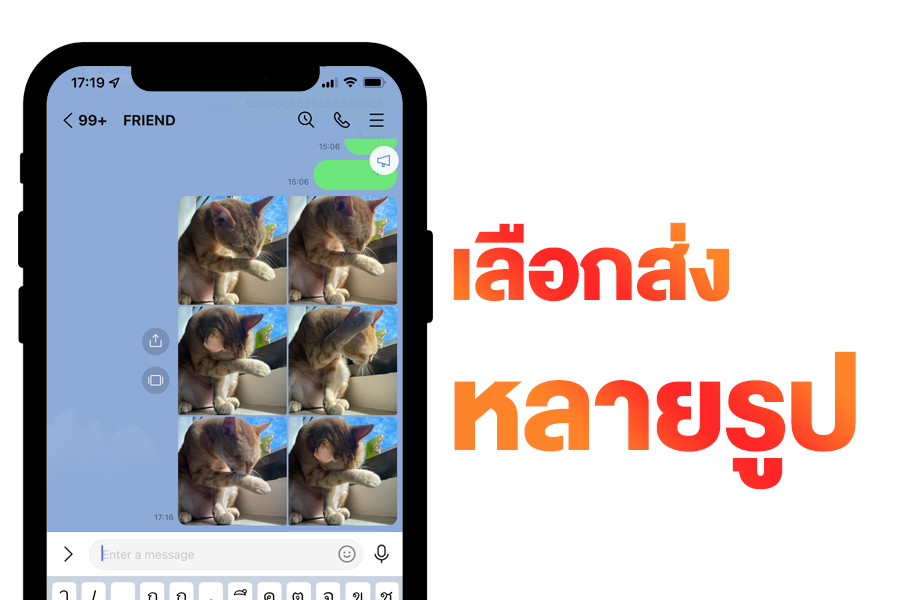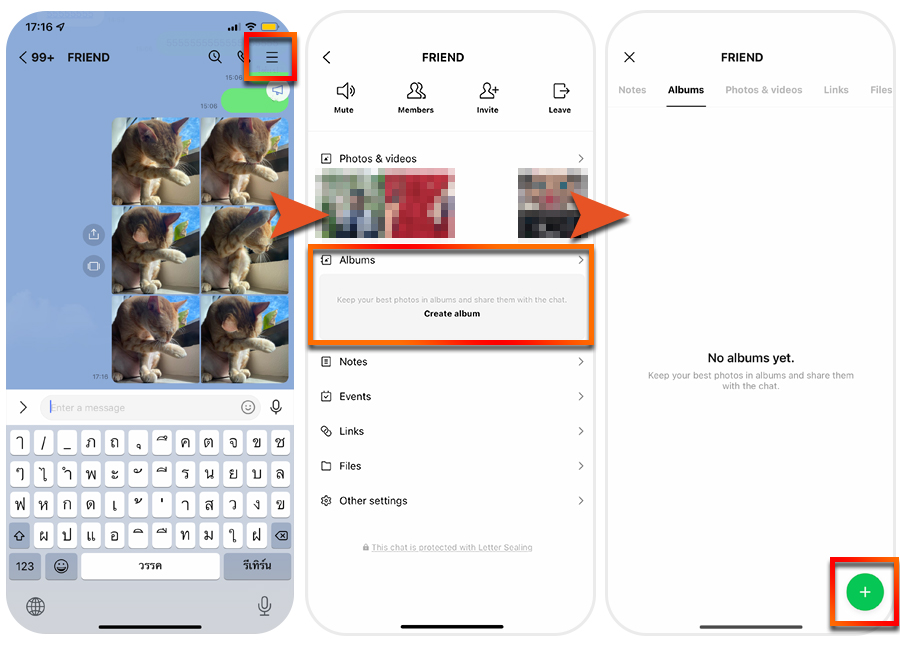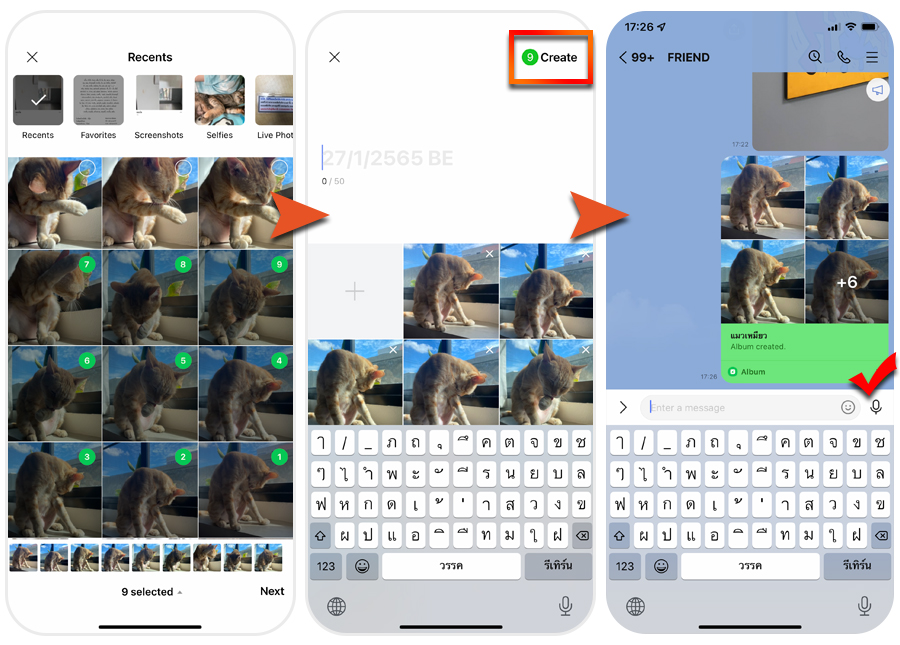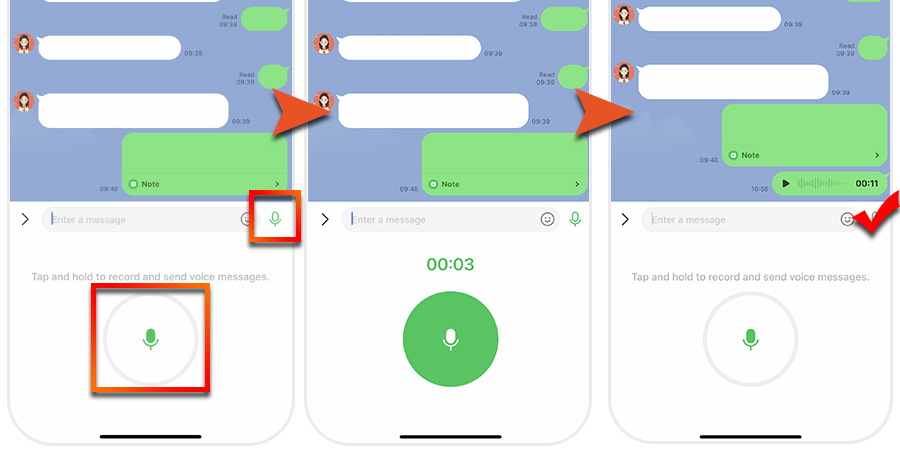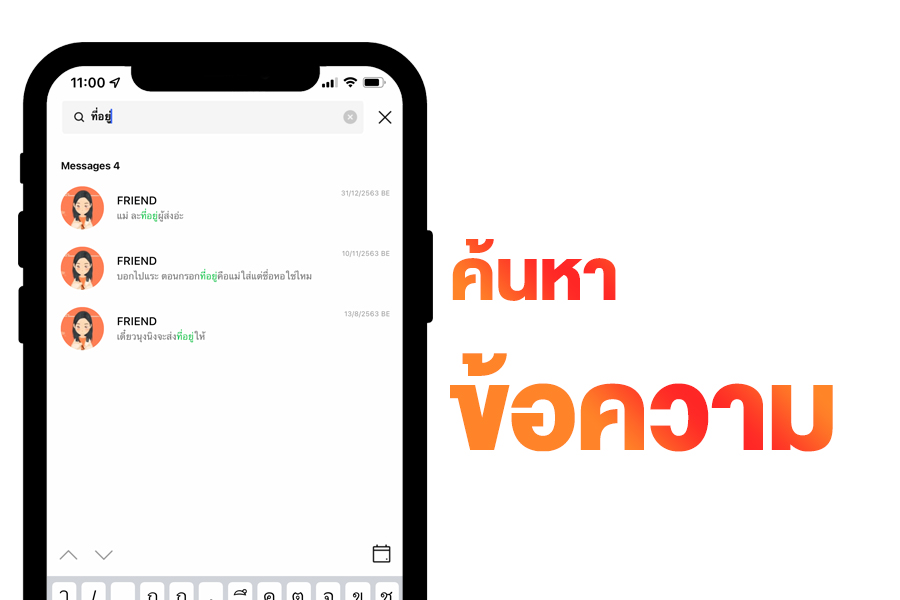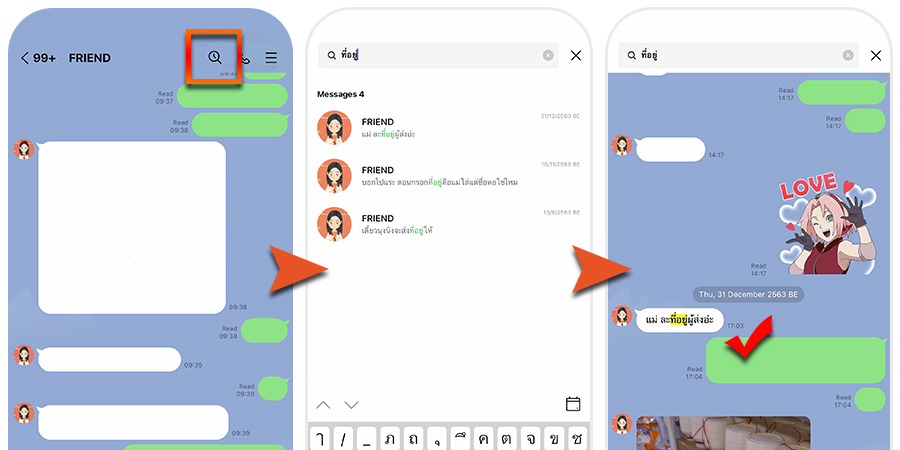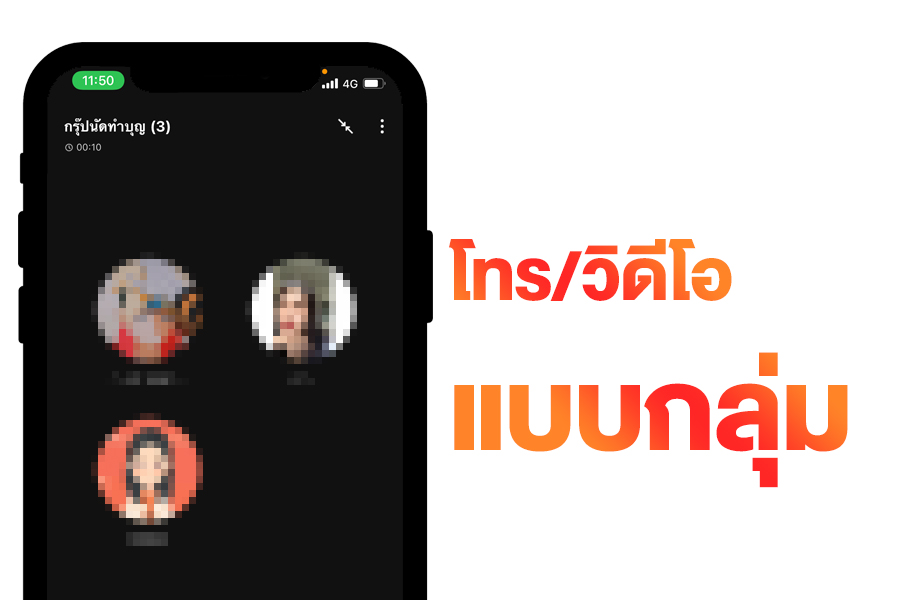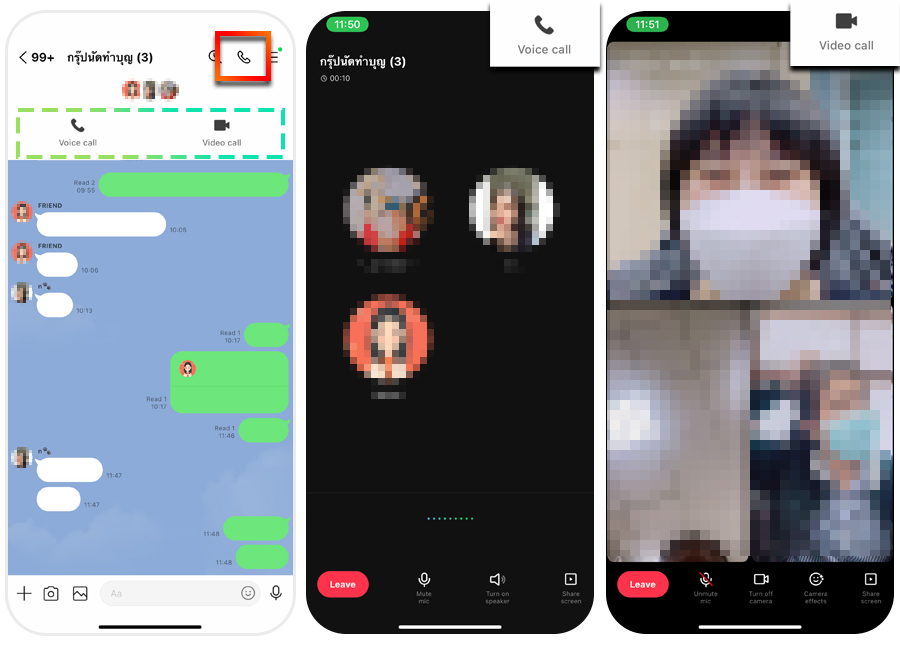อย่างที่เรารู้กันดีว่า แอปพลิเคชัน LINE (ไลน์) ถือเป็นช่องทางการสื่อสารหลักของคนไทยในยุคสมัยนี้ เป็นข้อดีอีกอย่างหนึ่งของเทคโนโลยีที่ทำให้คนเราใกล้ชิดกันได้ง่ายขึ้น โดยเฉพาะในสถานการณ์โรคระบาดที่เราหาโอกาสพบเจอกันยาก
ผู้สูงวัยเองก็เป็นอีกกลุ่มหนึ่งที่ใช้งานไลน์เป็นช่องทางหลักในการติดต่อสื่อสาร กระจายข่าว และพูดคุยถามไถ่สารทุกข์ ทั้งกับลูกหลาน คนในครอบครัว หรือกลุ่มเพื่อน
ก็ต้องยอมรับว่าคุณลุง คุณป้า ทุกท่านเก่งกันมาก ๆ เลยค่ะ ที่สามารถใช้งานไลน์ได้อย่างคล่องแคล่ว เผลอ ๆ เก่งกว่าลูกหลานอย่างเรา ๆ อีกแหนะ แต่ก็มีบ้างเนอะ ที่บางครั้งการอัปเดตของแอปฯไลน์ทำให้มีลูกเล่นใหม่ ๆ ที่ไม่คุ้นหูคุ้นตา แต่มอง ๆ ดูแล้วก็สะดวกดีและง่ายต่อการเล่นไลน์ ครั้นจะหันไปถามลูกหลานบางทีเขาก็ไม่สะดวกจะสอนหรืออธิบายแล้วไม่ค่อยเข้าใจ
ด้วยเหตุนี้ ทางเราก็เลยขอเป็นตัวแทนลูกหลานรวบรวมทุกคำถามที่คุณลุงคุณป้ามักจะถามกันมาบ่อย ๆ ด้วยการมัดรวมมาให้เลยในบทความเดียว กับ 10 เทคนิคการเล่น LINE ที่ผู้สูงวัยอยากให้สอน มาค่อย ๆ ทำตามไปด้วยกันนะคะ
การแชร์โลเคชัน หรือการส่งตำแหน่งที่ตั้ง คือการบอกตำแหน่งที่อยู่ของเรา ณ ขณะนั้น ทำให้อีกฝ่ายสามารถดูแผนที่แล้วเดินทางมาหาเราได้อย่างถูกต้อง ยกตัวอย่างเช่น เรานัดให้เพื่อนมาหาที่บ้านแล้วเขาจำทางไม่ได้ เราก็เพียงแค่แชร์โลเคชันไปให้ผ่านทางไลน์ เพื่อให้เขากดแผนที่นำทางมาบ้านเราได้อย่างแม่นยำ
วิธีการส่งโลเคชัน (Location) ในห้องไลน์
1. เปิดหน้าแชทที่เราต้องการส่งโลเคชัน แตะไปที่สัญลักษณ์ ( > ) ทางซ้ายมือช่องข้อความ
2. จากนั้นแตะที่เครื่องหมาย ( + ) ที่เดิมอีกครั้ง
3. แตะเลือกที่ ตำแหน่งที่ตั้ง (Location)
4. จะปรากฏเป็นหน้าแผนที่ตามตัวอย่าง ซึ่งมีวิธีเลือกตำแหน่งที่ตั้งของเราได้ทั้งหมด 3 วิธี ดังนี้
- กดที่สัญลักษณ์วงกลมที่มุมบนซ้าย แผนที่จะล็อกตำแหน่งปัจจุบันของเราโดยอัตโนมัติทันที
- เลือกตำแหน่งที่ต้องการด้วยตัวเองจากแผนที่ในกรอบใหญ่
- พิมพ์ชื่อสถานที่ตั้ง หรือสถานที่สำคัญใกล้เคียง
5. ให้เลือกเพียงวิธีใดวิธีหนึ่งเพื่อระบุตำแหน่ง จากนั้นให้แตะ แชร์ (Share) ที่มุมขวาบนเพื่อส่งไปยังห้องแชท เป็นอันเรียบร้อย
การตอบกลับข้อความ (Reply) ใช้ในเวลาที่เราต้องการตอบข้อความไหนหรือข้อความของใครเป็นพิเศษ เพื่อให้เข้าใจง่ายและเข้าใจตรงกันมากขึ้นนั่นเอง
วิธีการตอบกลับข้อความ
1. กดค้างที่ข้อความที่เราต้องการตอบกลับ จนขึ้นกรอบสี่เหลี่ยมคำสั่งตามภาพตัวอย่าง จากนั้นเลือกที่ ตอบกลับ (Reply)
2. พิมพ์ข้อความที่เราต้องการตอบ จากนั้นกดส่งตามปกติ ก็จะได้ข้อความตอบกลับตามตัวอย่าง
► หรือจะเปลี่ยนจากการตอบกลับข้อความ เป็นการตอบกลับด้วยสติกเกอร์ ก็สามารถทำได้ด้วยวิธีเดียวกันค่ะ
► นอกจากนี้ยังสามารถกดแสดงอารมณ์ให้กับข้อความนั้น ๆ ได้ด้วยการเลือกหน้าอิโมจิที่อยู่ด้านบน ก็ใช้แทนการตอบกลับข้อความได้เช่นเดียวกัน
การแชร์ (Share) / ประกาศ (Annouce) / โน้ต (Note) และ Keep ทั้งสี่อย่างนี้มีวิธีใช้งานที่แตกต่างกันออกไปตามแต่จุุดประสงค์ ไม่ว่าจะส่งต่อข้อความ, ประกาศไว้ให้รู้โดยทั่วกัน, บันทึกไว้เตือนความจำ ฯลฯ ซึ่งลูกเล่นแต่ละอย่างมีประโยชน์อย่างไร มาไล่ดูไปทีละอันกันค่ะ
วิธีการแชร์/ประกาศ/โน้ต และ Keep
1. เริ่มจากการกดค้างที่ข้อความ จะปรากฏกล่องคำสั่งที่มีทั้ง แชร์ (Share) / ประกาศ (Annouce) / โน้ต (Note) และ Keep รวมอยู่ด้วยกัน
2. แตะเลือกคำสั่งตามจุดประสงค์ ซึ่งแต่ละอันมีประโยชน์ดังนี้
► ประกาศ (Annouce)
ใช้สำหรับข้อความที่เราอยากจะเน้นให้รับรู้โดยทั่วกัน หรือย้ำไว้เตือนความจำ ทำได้โดยการกดค้างที่ข้อความ แตะเลือก ประกาศ (Annouce) ข้อความที่เราประกาศจะขึ้นไปอยู่ที่แถบด้านบนของหน้าแชททันทีค่ะ
► แชร์ (Share)
ใช้สำหรับส่งต่อข้อความไปยังแชทหรือกรุ๊ปไลน์อื่น ๆ ทำได้โดยการกดค้างที่ข้อความ แตะเลือก แชร์ (Share) เลือกแชทของคนที่เราต้องการแชร์ข้อความไปให้ จากนั้นกดส่งได้เลยค่ะ
► โน้ต (Note)
ใช้สำหรับบันทึกข้อความไว้ในแชทหรือกรุ๊ปไลน์นั้น ๆ เหมาะสำหรับข้อความหรือข้อมูลที่อยากเก็บไว้อ่านทั้งสองฝ่าย ซึ่งสามารถแสดงความคิดบนโน้ตได้อีกด้วย
- วิธีทำ ให้กดค้างที่ข้อความ แตะเลือกที่คำสั่ง โน้ต (Note) จากนั้นเลือกกดที่ โน้ต (Note) ที่ด้านล่างอีกครั้งเพื่อยืนยัน
- จะปรากฏหน้าตัวอย่างโน้ต ให้เลือกที่ โพสต์ (Post) มุมขวาบนเพื่อสร้างโน้ต เป็นอันสำเร็จ
► Keep
เป็นคำสั่งที่หลายคนอาจจะยังไม่คุ้นเคยกัน แต่เชื่อว่ามีประโยชน์มาก ๆ ค่ะ Keep มีความคล้ายกับโน้ต คือการเก็บข้อความหรือข้อมูลที่เราต้องการ แต่ Keep จะมีความเป็นส่วนตัว คล้าย ๆ กับการกดเซฟเก็บไว้อ่านคนเดียวภายหลัง ทำนองนี้ค่ะ ซึ่งมีวิธีง่าย ๆ ดังนี้
- กดค้างที่ข้อความ แตะเลือกที่คำสั่ง Keep จากนั้นกด บันทึก (Save) ที่ด้านล่างอีกครั้งเพื่อยืนยัน
- เลือกว่าจะบันทึกไว้ในแฟ้มไหน (สามารถเลือกที่ Favorites ได้เลยค่ะ)
- ข้อความจะถูกบันทึกอัตโนมัติ ซึ่งเราสามารถไปเปิดเพื่ออ่านอีกครั้งได้ที่ สัญลักษณ์รูปธง ด้านบนสุดบนหน้าแรกของไลน์
การจับภาพ (Capture) หรือที่เราเรียกกันติดปากว่า การแคปหน้าจอ เชื่อว่าหลาย ๆ ท่านทำเป็นกันอยู่แล้วผ่านลูกเล่นการแคปของสมาร์ตโฟน ซึ่งจะได้ภาพหน้าจอมาทั้งหน้า แต่รู้หรือไม่คะว่าไลน์เองก็มีลูกเล่นให้เราสามารถแคปหน้าจอหรือข้อความได้ง่าย ๆ แถมยังเลือกปิดชื่อหรือรูปของคนที่เราแคปได้อีกด้วย
วิธีการจับภาพข้อความ (Capture)
1. เริ่มต้นเหมือนเดินเลยค่ะ ให้เรากดค้างที่ข้อความที่ต้องการแคป จะปรากฏกรอบคำสั่งเดิม จากนั้นให้เราเลือกที่ จับภาพ (Capture)
2. จะปรากฏหน้าจับภาพตามตัวอย่าง ซึ่งเราสามารถเลือกได้ว่าจะให้แคปจากข้อความไหนถึงข้อความไหน
3. หากต้องการจะซ่อนข้อมูลของผู้ส่งด้วย ให้แตะเลือกที่ ซ่อน (Hide info) จากนั้นเลือกที่ จับภาพ (Capture) เพื่อแคปข้อความที่เราต้องการ
4. จะได้หน้าขอแคปที่สำเร็จออกมา ให้เรากดบันทึกลงโทรศัพท์ที่ สัญลักษณ์ลูกศร ตรงมุมขวาล่างได้เลยค่ะ
คิดว่าปัญหานี้น่าจะเจอกันบ่อย เวลารีบเร่งที่เราอยากถ่ายรูปแล้วส่งไปในไลน์เดี๋ยวนั้นเลย ไม่อยากจะเสียเวลาออกจากไลน์ไปเปิดกล้องถ่ายรูป แล้วก็ต้องกลับเข้าไลน์ใหม่เพื่อกดส่ง ค่อนข้างวุ่นวายสองสามขั้นตอน ซึ่งไลน์เองก็อำนวยความสะดวกให้เราโดยการมีลูกเล่นให้สามารถถ่ายรูปในไลน์แล้วส่งได้เลยทันที
วิธีถ่ายรูปในไลน์แล้วส่งทันที
1. ง่ายแสนง่ายค่ะ เริ่มจากเปิดหน้าแชทที่เราต้องการถ่ายรูปส่งให้ แตะไปที่สัญลักษณ์ ( > ) ทางซ้ายมือช่องข้อความ
2. กดเลือก สัญลักษณ์รูปกล้อง จากนั้นให้กดอนุญาตกล้องถ่ายรูป (ในกรณีที่ยังไม่ได้เปิดกล้อง) จากนั้นจะปรากฏหน้ากล้องให้เราสามารถกดถ่ายรูปได้เลยทันที
3. เมื่อถ่ายรูปที่ต้องการแล้ว ให้แตะเลือกที่ สัญลักษณ์หัวลูกศร ตรงมุมขวาล่าง รูปที่เราถ่ายจะถูกส่งไปยังหน้าแชททันที เป็นอันเสร็จค่ะ
บ่อยครั้งที่เวลาเราไปเที่ยวหรือใช้เวลากับครอบครัวเพื่อนฝูง แล้วมีการถ่ายรูปเก็บภาพความทรงจำไว้เพื่อส่งให้กันและกันทีหลัง ซึ่งแต่ละครั้งก็ใช่ว่าจะมีแค่รูปสองรูปใช่ไหมคะ พอมีรูปให้ต้องส่งเยอะ การกดส่งทีละรูปแบบเดิม ๆ ก็คงจะเหนื่อย ซึ่งจริง ๆ เราสามารถเลือกส่งหลายรูปได้ในครั้งเดียว นอกจากสะดวกสบายและประหยัดเวลาแล้ว รูปที่ส่งไปก็จะรวมกันเป็นกลุ่มให้เลือกดูได้ง่ายอีกด้วยนะคะ
วิธีเลือกหลายรูปแล้วส่ง
1. เริ่มจากเปิดหน้าแชทที่เราต้องการถ่ายรูปส่งให้ แตะไปที่สัญลักษณ์ ( > ) ทางซ้ายมือช่องข้อความ
2. แตะเลือกที่ สัญลักษณ์รูปถ่าย จะปรากฏรูปจากแกลอรีของเรา
3. แตะเลือกที่ สัญลักษ์ตาราง เพื่อขยายหน้าจอเลือกรูปได้สะดวกยิ่งขึ้น
4. กดที่ช่องกลมๆ (O) บนรูปทั้งหมดที่เราต้องการ
(Tips: ถ้าอยากส่งรูปขนาดจริง ให้กดเลือกที่ ตันฉบับ (ORIGINAL) ที่มุมล่างซ้าย แต่ส่วนแนะะนำว่าไม่จำเป็นค่ะ)
5. จากนั้นเพียงแค่แตะเลือก สัญลักษณ์หัวลูกศร ที่มุมขวาล่าง รูปที่เราเลือกไว้ทุกรูปจะส่งไปยังหน้าแชทพร้อมกันในครั้งเดียว และรวมกลุ่มอย่างเป็นระเบียบ
เป็นสิ่งที่ถูกขอให้สอนบ่อยที่สุดเลยค่ะ สำหรับการสร้างอัลบั้มรูปในไลน์ ซึ่งประโยชน์ของการสร้างอัลบั้มรูป ที่นอกจากจะสามารถเก็บรูปได้เป็นที่ทาง เป็นหมวดหมู่แล้ว รูปที่สร้างอัลบั้มเก็บไว้จะสามารถอยู่ได้ตลอดไปโดยไม่ถูกลบ ต่างจากการส่งรูปในแชทแบบธรรมดาที่พอเวลาผ่านไปสักพักก็จะไม่สามารถกลับมาดูได้อีก ซึ่งขั้นตอนของมันอาจจะเยอะสักหน่อย แต่รับรองว่าไม่ยากค่ะ ลองครั้งเดียวเป็นแน่นอน
วิธีสร้างอัลบั้มรูป
1. เลือก สัญลักษณ์สามขีดแนวนอน ที่มุมขวาบนของหน้าแชท จะปรากฏหน้าตามตัวอย่าง
2. แตะเลือกที่ อัลบั้ม (Album) หรือ สร้างอัลบั้ม (Create Album)
3. จากนั้นให้เลือกที่ สัญลักษณ์ ( + ) ที่มุมขวาล่าง จะปรากฏหน้าต่างให้เราเลือกรูปที่จะบันทึกไว้เป็นอัลบั้มค่ะ
4. เลือกรูปที่เราต้องการ (สามารถเลือกหลายรูปได้เลยค่ะ) จากนั้นให้แตะคำว่า ต่อไป (Next) ที่มุมล่างขวา
5. ตั้งชื่ออัลบั้มรูปตามที่ต้องการ หรือเว้นไว้ก็ได้ โดยไลน์จะใส่เป็นวันที่ที่สร้างอัลบั้มให้อัตโนมัติ
6. จากนั้นให้เลือก สร้าง (Create) ที่มุมขวาบน เป็นอันเสร็จสิ้น
ในกรณีที่เราไม่อยากให้รูปที่ส่งในแชทไลน์หายไป ก็สามารถสร้างอัลบั้มจากรูปเหล่านั้นได้ง่าย ๆ ดังนี้ค่ะ
1. กดที่ สัญลักษณ์ลูกศรชี้ขึ้น ด้านหน้าของรูป
2. แตะเลือกที่ บันทึกในอัลบั้ม (Save to album)
3. เลือกอัลบั้มเดิมที่มีอยู่ หรือสร้างอัลบั้มใหม่ จากนั้นทำตามขั้นตอนเดิมในข้อ 5 - 6 ทางด้านบนเลยค่ะ
การส่งข้อความด้วยเสียง (Voice message) คือการบันทึกข้อความเสียงของเราสั้น ๆ ส่งไปยังห้องแชทแทนการพิมพ์ตัวหนังสือ ซึ่งเป็นวิธีที่ง่ายและรวดเร็วมาก ๆ ในกรณีที่เรากำลังยุ่งหรือไม่สะดวกจะพิมพ์ตอบข้อความ ก็สามารถส่งเป็นเสียงไปแทนได้
วิธีตอบกลับด้วยข้อความเสียง
1. แตะเลือกที่ สัญลักษณ์รูปไมโครโฟน คล้ายฝักข้าวโพดที่ขวามือของช่องข้อความ จะปรากฏวงกลมรูปไมโครโฟนขึ้นมาอีกที
2. กดค้างที่รูปไมโครโฟนกลางวงกลม ย้ำว่ากดค้างไว้นะคะ จนกว่าตัวเลขบันทึกเสียงจะขึ้น จากนั้นให้เราเริ่มพูดได้เลย
3. เมื่อพูดจบให้ยกนิ้วขึ้นจากวงกลม ข้อความเสียงของเราจะถูกส่งไปยังแชทอัตโนมัติค่ะ
การค้นหาข้อความ (Search) จะจำเป็นก็ต่อเมื่อเราต้องการย้อนดูข้อความที่เคยพูดคุยไปก่อนหน้านี้ ซึ่งอาจผ่านมานานแล้วจนเลื่อนขึ้นไปหาเองไม่ไหว ยกตัวอย่าง เช่น เราอาจจะเคยขอเลขบัญชีหรือที่อยู่ของเพื่อนไว้เมื่อนานแล้ว และต้องการย้อนไปดูอีกครั้ง ก็สามารถหาได้ง่าย ๆ ด้วยการพิมพ์คำเหล่านั้นเพื่อค้นหา ไม่ต้องเสียเวลาไถหน้าจอเลื่อนไปหาเองเลยค่ะ
วิธีค้นหาข้อความแชท
1. กดไปที่ สัญลักษณ์รูปแว่นขยาย ที่แถบด้านบนของห้องแชท
2. พิมพ์คีย์เวิร์ด หรือคำค้นหาที่ต้องการบนช่องข้อความด้านบน ข้อความเก่า ๆ ที่ตรงกับคำค้นหาของเราก็จะโผล่ขึ้นมาโดยอัตโนมัติ
3. สามารถแตะเลือกข้อความที่เราต้องการได้เลย ตัวค้นหาจะพาเราย้อนไปที่ข้อความนั้น ๆ โดยอัตโนมัติทันที สะดวกมากเลยใช่ไหมคะ
ปิดท้ายกันด้วยการโทร/วิดีโอไลน์แบบกลุ่ม คิดว่ามีผู้สูงวัยหลายท่านอาจจะยังไม่รู้ว่าเราสามารถโทรไลน์หรือวิดิโอคอลไลน์ผ่านกรุ๊ปแชทได้ด้วยนะคะ ถือเป็นลูกเล่นที่สะดวก น่าใช้งาน และเหมาะกับการพบปะพูดคุยทางไกลในช่วงโรคระบาดนี้มาก ๆ ซึ่งวิธีใช้งานก็ง่ายแสนง่ายค่ะ มาดูกันเลย
วิธีเริ่มโทร/วิดีโอแบบกลุ่ม
1. ไปที่ห้องแชทกลุ่มหรือกรุ๊ปไลน์ที่เราต้องการจะโทรหรือวิดีโอคอล
2. แตะที่ สัญลักษณ์รูปโทรศัพท์ ที่แถบด้านบนของหน้าแชทหนึ่งที จะปรากฏตัวเลือก โทร (Voice Call) และ วิดีโอคอล (Video Call)
3. เลือกรูปแบบการโทรที่เราต้องการและกดเริ่มได้เลยทันที
โดยการ โทร (Voice Call) จะมีหน้าตาเหมือนรูปตัวอย่างตรงกลาง วิดีโอคอล (Video Call) จะมีหน้าตาเหมือนรูปตัวอย่างขวามือค่ะ
ทั้งนี้ การโทร/วิดีโอไลน์แบบกลุ่ม จะไม่ได้ส่งแจ้งเตือนไปหาคนในกลุ่มเหมือนการโทรส่วนตัว คนในกรุ๊ปไลน์จะต้องกดเข้าร่วมการโทรด้วยตัวเอง จึงแนะนำว่าให้นัดแนะเวลากันก่อนแล้วค่อยเข้าร่วมการโทรพร้อมกันจะง่ายที่สุดค่ะ
เป็นอย่างไรกันบ้างคะ กับ 10 เทคนิคการเล่นไลน์ที่น่าจะช่วยให้คุณลุงคุณป้าเล่นไลน์ได้ง่ายและสนุกขึ้นอีกเยอะ น่าดีใจนะคะ ที่เทคโนโลยีทำให้คนเราใกล้กันได้ง่ายขึ้น แม้ไม่เจอหน้าก็ยังสามารถพูดคุยกันได้ให้หายคิดถึง และเราเองก็ยินดีที่จะได้สอนหรือให้คำแนะนำทุกคน โดยเฉพาะผู้สูงอายุให้สามารถใช้เทคโนโลยีเหล่านี้เอื้อให้ชีวิตง่ายและมีความสุขยิ่งขึ้น